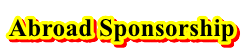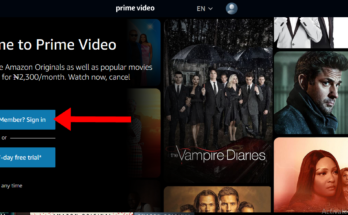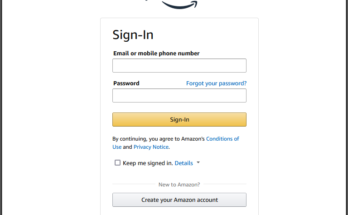How To Edit WhatsApp Messages After Sending them: Editing already sent messages was only achievable to do on a few instant messaging platforms like Telegram. WhatsApp is one of the most popular messengers widely used from around the world – but without the enablement to edit Edit WhatsApp Messages after it’s sent.
The feature to enable users to edit sent WhatsApp messages has been advocated for a very long time; and guess what, It is now possible to edit your sent messages on WhatsApp, With the condition to edit as many times as you want within the set 15-minute time limit.
Editing messages on WhatsApp Requirements
Before we start, let’s set some rules straight. Otherwise, the message editing feature may not work as expected.
- You won’t see the Edit option on an outdated WhatsApp app. Make sure to install the latest WhatsApp app on your iPhone, Android, Windows desktop, or Mac. The company’s desktop app is available on the Microsoft Store and Mac App Store.
- The recipient also needs to use the latest WhatsApp version on their phone.
- You can only edit the message within 15 minutes of sending the message. The Edit option disappears after that.
- You can edit the sent WhatsApp message only from the device from which it was sent. You can’t send a message from your Android phone and edit it using the desktop app within the time limit. You must use the original device to edit the text.
How to Edit Sent WhatsApp Messages on Android
Now that you know the requirements for editing a sent message on WhatsApp, let’s check it in action. Like your regular WhatsApp messages, calls, and media, your messages and edits are end-to-end encrypted.
- Launch WhatsApp on your Android phone and open a conversation.
- Long-tap on a message you want to edit.
- Tap the three-dot menu in the upper-right corner.
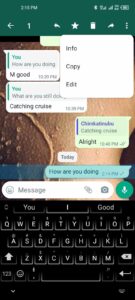
- Select Edit.
- Fix your typos or enter a new message and tap the checkmark beside it.
That’s it. The recipient only sees the new message with the Edited banner under it. Check the screenshot below for reference.
RELATED: How to Create a WhatsApp Channel on Android or iPhone
How To Edit WhatsApp Messages After Sending on iPhone
If you use WhatsApp on your iPhone, use the steps below to edit typos in conversations.
- Open a chat thread in WhatsApp for iPhone.
- Long-tap on a message and tap Edit from the floating menu.
- Type a new message and tap the checkmark.
WhatsApp doesn’t send a notification about edited messages. The message timestamp also remains unchanged.
How to Edit WhatsApp Messages You Already Sent on Windows
WhatsApp used to offer web-based apps on Windows and Mac. The Facebook-owned company wants to change that. WhatsApp recently announced a desktop Windows app that looks and feels modern with neat animations and all the major features. We used the new WhatsApp app on Windows in the screenshots below.
- Launch WhatsApp and open a recent conversation.
- Right-click on a message.
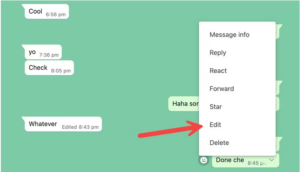
- Select Edit. WhatsApp shows your existing text in the same field.
- Type a new message and check the original one at the top.
- Click the checkmark to confirm the tweaked text.
If you use WhatsApp on Google Chrome, Microsoft Edge, or Safari, use the same steps as above to edit a message. The company is working on a macOS app with beta testers. As of now, the message editing function isn’t unavailable on it. We hope the steps above on how to Edit WhatsApp messages after sending them was helpful